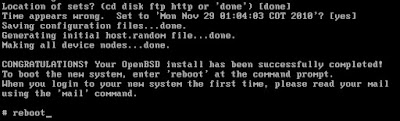Muchos se preguntaran que hago ya con mi sistema OpenBSD instalado y funcionando ahora que hago, pues la respuesta es simple, ahora lo que tienes que hacer es instalar paquetes que necesites para poner en funcionamiento el nuevo sistema, si por ejemplo se instaló el equipo para que sirviera de servidor DHCP, DNS, WEB, FIREWALL, entre otros, no necesitaras instalar ningún paquete, debido a que todos estos servicios vienen preinstalado en OpenBSD, pero si te acomodas mas usando editores de texto como el vim, el pico, el nano, o usando la shell bash, o si instalaste al equipo para que sirviera de PROXY web cache, necesitarás aprender a instalar paquetes.
Para hacer esto existen varios métodos como todo, la forma mas recomendada es usando el comando pkg_add, con lo cual instalaríamos los binarios necesarios, pero también existe otro metodo que es por medio de ports, por medio del cual también se podría instalar una gran variedad de software.
La forma mas sencilla y simple es con el comando pkg_add, pero para poder empezarlo a usar deberás primero de exportar la variable PKG_PATH=, esta variable deberá contener la dirección url donde encontrara los paquetes, así que lo primero en hacer es conseguir la dicha dirección que la podemos encontrar en la pagina oficial o algún mirror, ya con la url, podremos exportar la variable:
export PKG_PATH="ftp://ftp.openbsd.org/pub/OpenBSD/4.8/packages/i386/"
Ya con la variable exportada, podemos proseguir con la instalación por ejemplo de la shell bash, así que lo podremos hacer de la siguiente manera:
pkg_add -v bash
Esto instalará la shell bash, y podremos iniciarla simplemente ejecutando el comando bash, de esta misma manera podemos instalar gran cantidad de paquetes sean requeridos, para saber que paquetes están disponibles, podríamos descargar el fichero index.txt que se encuentra alojado en la misma dirección de los paquetes, pero antes se podrían instalar alguna utilidad como el wget para descargar el fichero.
wget ftp://ftp.openbsd.org/pub/OpenBSD/4.8/packages/i386/index.txt
La forma de buscar paquetes es simplemente haciendo un grep, de la siguiente manera:
grep -i (nombre de paquete a buscar) /ruta/al/fichero/index.txt
Esto generará una salida con todos los paquetes que contengan el nombre del paquete a buscar.
Para desinstalar un paquete instalado de esta manera, contamos con el comando pkg_delete, y esta es la forma de usarlo:
pkg_delete (nombre de paquete a desinstalar)
El siguiente método es por medio de ports, para poder hacer uso de ellos, se debe contar con una fuente de confianza que nos provee del sistema de ports, por ejemplo siguiendo la misma pagina oficial nos ofrece un sistema de ports, así que lo primero que se debe de hacer es descargar el fichero de ports, para nuestro ejemplo podemos hacerlo así:
wget ftp://ftp.openbsd.org/pub/OpenBSD/4.8/ports.tar.gz
Después de descargado este fichero comprimido, debemos descomprimirlo en /usr, es muy importante que sea en ese directorio, si no podría generarse algunos problemas o conflictos, así que podemos hacerlo del siguiente modo desde la carpeta /usr:
pwd
/usr
tar xvzf /ruta/del/fichero/ports.tar.gz
Esto puede tardar un poco en descomprimirse todo, después de hecho, podremos instalar una gran variedad de software, por ejemplo instalemos la utilidad unzip:
cd /usr/ports/archivers/unzip/
make install clean
Asi podremos instalar prácticamente cualquier paquete, solo es encontrar la ruta en la estructura o árbol de ports dentro de /usr/ports/, ya que se dividen por diferentes categorías, pero para encontrarlo simplemente digitas lo siguiente, cambiando "searchkey" por lo cadena de búsqueda que desea:
cd /usr/ports/
make search key=searchkey
Para desintalar software instalado mediante este método de port, la operación es bastante sencilla también, veamos un ejemplo con la utilidad unzip:
cd /usr/ports/archivers/unzip/
make uninstall
Solo nos queda por nombrar que como cualquier sistema UNIX, también puedes conseguir las fuentes del software y compilarlo de la manera clásica, configure make, make install.